
- #EXCEL SPLIT CELLS SEMICOLON UPDATE#
- #EXCEL SPLIT CELLS SEMICOLON DOWNLOAD#
- #EXCEL SPLIT CELLS SEMICOLON MAC#
- #EXCEL SPLIT CELLS SEMICOLON WINDOWS#
Even better is that Excel will remember the steps used in the transformation and can easily apply those steps tomorrow. Power Query made it easy to transform the first data set.

A new worksheet will appear to the left of the original worksheet.
#EXCEL SPLIT CELLS SEMICOLON MAC#
You can’t run Power Query on the iOS, Android, or Mac platforms.
#EXCEL SPLIT CELLS SEMICOLON WINDOWS#
Note that Power Query is only available for Windows versions of Excel.
#EXCEL SPLIT CELLS SEMICOLON DOWNLOAD#
If you don’t see these tools on the Data tab, you can download Power Query for Excel 2010 or for Excel 2013 from Microsoft. The group started out as the second group on the Data tab in Excel 2016, but people with Office 365 will notice that Get & Transform Data has been moved to the first group on the Data tab. If you’re running Office 365 or Excel 2016, you’ll find the Power Query tools in the Get & Transform Data group of the Data tab in the Ribbon. For example, Power Query offers the Unpivot transform tool, which replaces a complicated trick using Multiple Consolidation Pivot Tables to turn monthly columns into rows. As Power Query evolved, however, it started getting new tools that perform actions that aren’t easy in Excel. In the early days, every tool that was in Power Query had already been in Excel. Microsoft found that Excel was too confusing for these database pros and created Power Query as a simple-to-use front end for transforming data in Excel. These tools were originally written as a crutch for SQL Server pros who were forced to use Excel as a front end to Power Pivot. They were introduced after Excel 2013 shipped as a Microsoft Add-in for Windows versions of Excel 2010 and Excel 2013. It’s likely that you’ve been using Excel and have never heard of the Power Query tools.
#EXCEL SPLIT CELLS SEMICOLON UPDATE#
Fortunately, a 2017 update to Power Query now lets you split a column by a delimiter (or by a certain number of characters) and have the results appear in new rows. Writing such a macro would require more than a couple of minutes and some knowledge of VBA instead of relying on the macro recorder. Text to Columns would let you easily split column C into new columns, but transposing those new columns to rows would probably require a VBA macro. In other words, rather than simply having each order take up a row, each product ordered would get its own row. All of the data from columns A, B, D, and E would be repeated in the new rows. The goal is to split the data in column C so that each product occupies a new row in the spreadsheet.
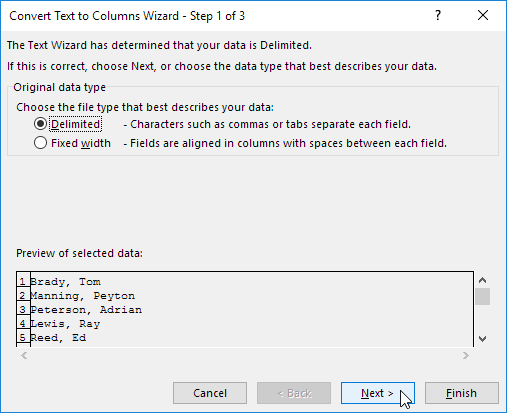
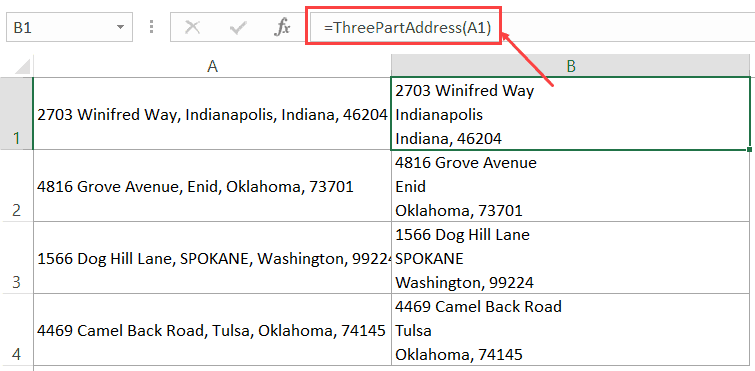
Column C contains a list of products in that order, with each product separated by a semicolon. Each order occupies one row in the worksheet. The member who asked the question receives a new file every day that contains a list of orders that came in through the website.


 0 kommentar(er)
0 kommentar(er)
